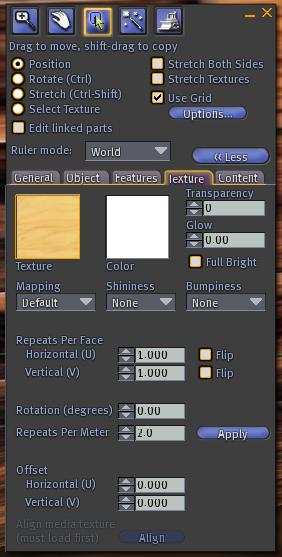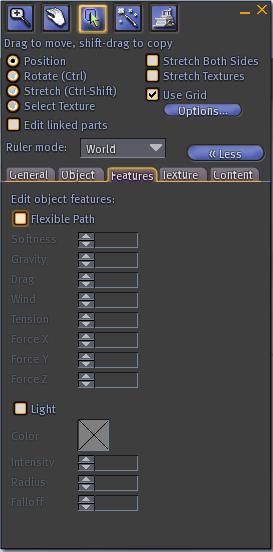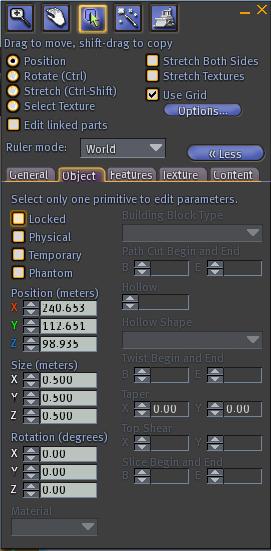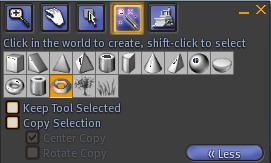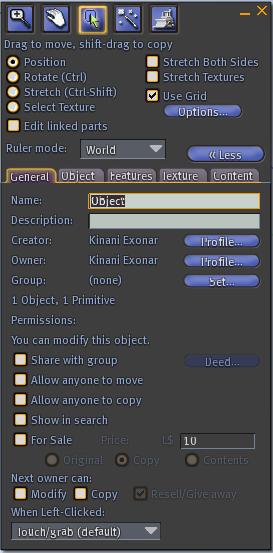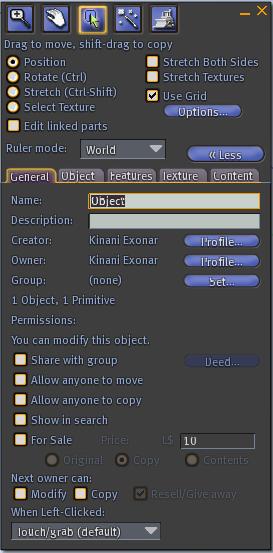If you haven’t already, please see the Building Series Introduction so you have an idea about the organization of this and following posts.
The texture tab allows us to manipulate the textures on prims and objects. The first things we see here are “texture” and “color” so we’ll cover those and then move on through the rest of the tab. I won’t cover every single detail, in the interest of keeping with the “beginner” level of this blog. If you want more information on something, try checking out the Second Life wikis. Now, the texture of a prim is basically an image that you want to display on its surface. To change this, simply click on the square that looks like a piece of wood. You’ll get a pop out menu that looks like:
.
.
.
.
This is basically a copy of everything in your inventory that can be used as a texture. (I’ve crossed out some folder names to protect the privacy of myself and friends.) If you want your object to be without a texture, select blank, underneath the texture preview. To select a texture from your inventory, just open a folder and click on the one you want. You’ll see a preview within the menu where the wood texture is showing now. After you get the texture you want, just click select. If at any time you wish the change back to the default texture, just open this menu again and click Default underneath the texture preview.
The color is simply the color you want the texture to be. Simply click on the box where it says “color” and you’ll get a menu that looks like:
.
You can select a color from the presets at the bottom of the menu. Or, you can use the palette you see, along with the shade selector on the right side. You can also play with the numbers on the left. If you create a new color that you don’t have in your presets, and want to keep it for future use, simply drag it from the larger preview box (on the left) down to one of the preset boxes. Doing this will replace the preset color with the color you just created. When you have the color you want, just hit select.
Now let’s move to the right on the texture menu and look at Transparency, Glow and Full Bright. These names are really pretty straightforward. Transparency can be set from 0 to 100 and you can see these two extremes in the following image.
These views are from the build menu, so you’ll be able to see where the box is when it’s totally transparent. Otherwise, you won’t see it at all.
Now, let’s move on to Glow. This can be set from 0.0 to 1.0. It simply makes your object glow. :-) If you’d like more info, please see http://wiki.secondlife.com/wiki/Glow.
Next, we have Full Bright. This simply means that there will be no shading on your build. if you look closely at the transparency image, you’ll see the 0 transparency box has a darker side than top. If full bright were on, all sides would be the same shade as the top.
Let’s move on to Repeats Per Face. This simply tells the program how many times you want the same image to show up on each side of the prim.
.
.
.
.
To manipulate the texture more, you can use the rest of the options. Rotate the image, move it left, right, up, down, whatever. (Do this by playing with offset.) Have fun! :-)
**I will not be creating a post for the content tab for two reasons. The first is that content generally involves scripts and that is a bit more advanced than I’d like to go with this tutorial. The second is because there isn’t really a lot to say about the content tab. It’s just where you place things you wish to put inside the prim.