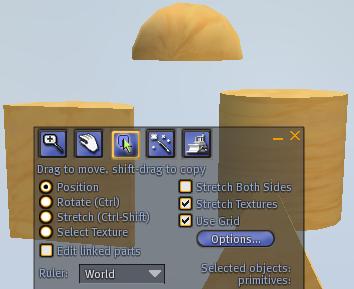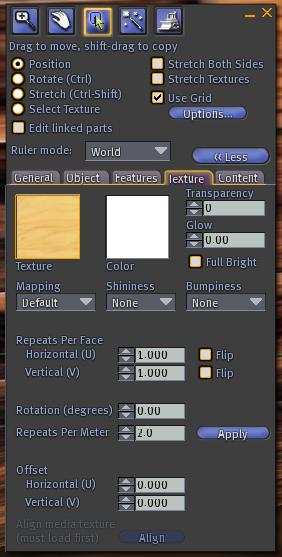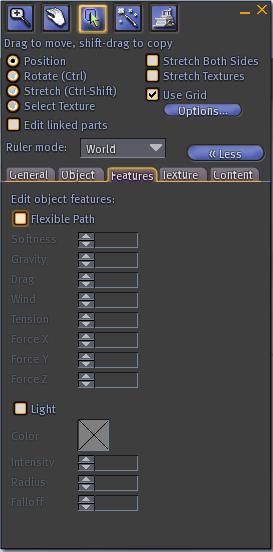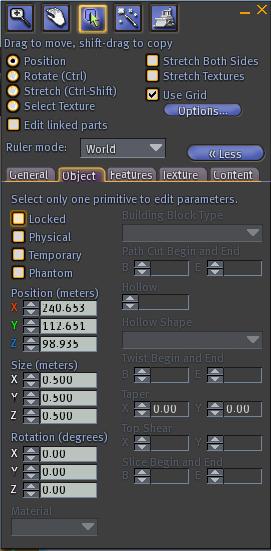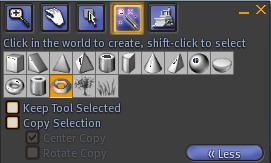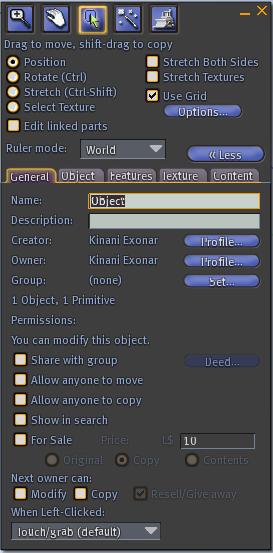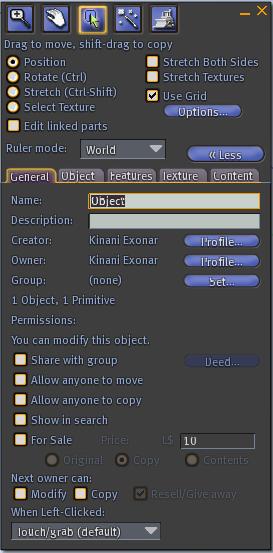If you haven’t seen Review the View part one, please check it out so you can get a better idea of what I’m doing here. In that post, I said I’d add more viewers as I experiment with them. Well, Emerald turned out to be so great, I thought I’d write a post dedicated just to it.
Some things I noticed about Emerald were:
- The option to change your draw distance being displayed right on the main tool bar. So you don’t have to go to preferences every time. I also love that you can lower it all the way down to 24 m. If you’ve tried playing Second Life on a connection as slow as mine and with a computer as cruddy as mine, you know why. :-)
- The fact that Emerald also offers RLV. (Again, I’m not going into what this is, but if you have a need for it, you’ll know.) I was afraid that I would lose RLV features if I stopped using Hippo because I had never heard anyone mention it in relation to Emerald.
- Temporary upload of textures. You can upload for FREE and do tests to make sure it’s right. If it’s not, just adjust it and do another upload. Don’t worry about wasting L$10 every time you want to test your designs.
- Channel selector button next to local chat bar. Maybe this was offered with other viewers, but I don’t remember seeing it.
 Key and group member options in group chat windows. (I realize you can’t see the picture, but in an attempt to save the flow of this list, I made it very small. Just click it to be redirected to a larger version.)
Key and group member options in group chat windows. (I realize you can’t see the picture, but in an attempt to save the flow of this list, I made it very small. Just click it to be redirected to a larger version.) A key on every profile page (just above the name), avatar’s age in days (next to birthday), and pop-out profile picture viewer (works on both 1st & 2nd life pictures).
A key on every profile page (just above the name), avatar’s age in days (next to birthday), and pop-out profile picture viewer (works on both 1st & 2nd life pictures). A Radar button right on the main toolbar on the bottom of your screen. The radar gives you information about nearby avatars.
A Radar button right on the main toolbar on the bottom of your screen. The radar gives you information about nearby avatars.- Double-click/point-to-point teleport. Just double click on the ground somewhere and TP right to that spot.
- Double-click “wear” items from inventory. Again, just double click and they will attach to your avi.
- Worn tab in inventory. Shows all items your avi is wearing (including attachments and HUDS).
- Crazy amount of skins options for your viewer. (15!!!)
 Selection beam particle effects. (Rainbow beam and 19 different particle effect options.) Just go to Edit > Preferences > Emerald > Avatar.
Selection beam particle effects. (Rainbow beam and 19 different particle effect options.) Just go to Edit > Preferences > Emerald > Avatar. Enhanced zooming. Emerald allows you to zoom in on objects and avatars to a much higher degree than other viewers. You can also zoom in much, much, much more on your mini-map. Please see this image. The difference is amazing.
Enhanced zooming. Emerald allows you to zoom in on objects and avatars to a much higher degree than other viewers. You can also zoom in much, much, much more on your mini-map. Please see this image. The difference is amazing. More detailed edit menu. Other viewers generally allow you to edit an object’s size, position and rotation up to a thousandth of a meter. (0.000) Emerald lets you edit these up to a ten thousandth of a meter. (0.0000) You can also edit flexible values and textures with more detail. And you even have a larger “shape” list within the object tab, so no more object manipulation just to get a basic shape. :-)
More detailed edit menu. Other viewers generally allow you to edit an object’s size, position and rotation up to a thousandth of a meter. (0.000) Emerald lets you edit these up to a ten thousandth of a meter. (0.0000) You can also edit flexible values and textures with more detail. And you even have a larger “shape” list within the object tab, so no more object manipulation just to get a basic shape. :-)
These are just the first things I noticed and I’ve only been using Emerald for two days now. I’m sure there’s more that I’ve yet to discover.
Oh! I almost forgot to mention. I’ve yet to have Emerald crash on me. I liked Hippo, but it disappeared on me often. So if you’re in the market for a stable viewer, give GreenLife Emerald a shot. :-)
*Items in orange are also present on Hippo.